And from the README.md: PKGi PS3 PKGi PS3 allows to download PKG files on your PS3. This homebrew allows to download & install PKG files directly on your PlayStation 3. Easy way to see list of available downloads, including searching, filter & sorting. Standalone, no PC required, everything happens directly on the PS3. Installing Packages¶. This section covers the basics of how to install Python packages. It’s important to note that the term “package” in this context is being used to describe a bundle of software to be installed (i.e. As a synonym for a distribution). I think SEN enabler is been used and removed 'install package files'. SEN enabler turns the ps3 from CFW mode to OFW mode, hence the install package files is missing. My lil bro format the system. All apps are now gone, multiman, sen enabler etc. I’ve replaced my dead fat PS3 with a super slim model, restored it all back to factory settings and installed my own hard drive in it and I’ve noticed “. Package Manager” under the Game menu on the XMB with the description “manage your PlayStation Network Content and Homebrew packages”. Sol33t303., 03:57 AM. I have the latest version of RPCS3 and PS3s firmware, but when I try to install the firmware it says that the PUP contents are invalid. I'm on Linux and my specs are I7 6700k, integrated GPU and 8 GB of 3000mhz RAM. If anybody needs more info I'll try to provide it.
-->This article describes various procedures that you can use to resolve various errors that occur when installing SQL Server service pack or a cumulative update due to corruption of windows installer cache.
Original product version: SQL Server
Original KB number: 969052
Note
The process that's described in this article provides emergency relief only and not a permanent fix. Customers who use this emergency process should validate their Windows Installer Cache using the Windows Installer Cache Verifier Package, as directed in KB article Missing Windows Installer cache requires a computer rebuild.
Symptoms
When you try to install a Microsoft SQL Server service pack or a cumulative update, you may encounter various error messages, and these may indicate Windows Installer Cache problems. The Windows Installer Cache, located in c:windowsinstaller folder, stores important files for applications installed using the Windows Installer technology and should not be deleted. If the installer cache has been compromised, you may not immediately see problems until you perform an action such as uninstall, repair, or update SQL Server.
When you install SQL Server, the Windows Installer stores critical files in the Windows Installer Cache (default is C:WindowsInstaller). These files are required for uninstalling and updating applications. Missing files cannot be copied between computers, because they are unique.
Microsoft recommends that for SQL Server installations you first use the repair process that's described in the following articles to verify your current installation:
You should run the repair from the original installation media, using the command line: setup.exe/ACTION=REPAIR/INDICATEPROGRESS=TRUE.
Repair the common shared components and features first, and then repeat the command to repair the instances installed. During the repair process, the setup dialog box disappears. As long as the progress window does not show an error, the repair process is proceeding as expected. If the installer cache file for a specific component is missing, then repair process will encounter an error.
Cause
These problems may occur when the Windows Installer database file (.msi) or the Windows Installer patch file (.msp) is missing from the Windows Installer cache. The Windows Installer cache is located in the folder: %windir%installer.
When a product is installed by using Windows Installer, a stripped version of the original .msi file is stored in the Windows Installer cache. Every update to the product such as a hotfix, a cumulative update, or a service pack setup, also stores the relevant .msp or .msi file in the Windows Installer cache.
Any future update to the product such as a hotfix, a cumulative update, or a service pack setup, relies on the information in the files that are stored in the Windows Installer cache. Without this information, the new update cannot perform the required transformations.
Resolution
To resolve these problems, use one of the following procedures.
Procedure 1.a.: Use the FixMissingMSI tool
In this procedure, you will use the FixMissingMSI tool to identify MSI and MSP files that are missing from the Windows Installer cache. As an additional step you can point the tool to the original media locations and recache the missing files.
You can download the FixMissingMSI tool from the GitHub repository.
For more information, please see SQL Setup ToolSuite Introduction (1) -FixMissingMSI.
Procedure 1.b.: Use the FindSQLInstalls.vbs script
To complete the steps in this procedure, you have to copy the FindSQLInstalls.vbs script in the FixMissingMSI folder from the GitHub repository to a local folder on the computer where you are trying to update your SQL Server installation.
Note
The FindSQLInstalls.vbs script collects the information to correct invalid package paths. This script is used against the source locations to make sure that all MSP packages are in the Windows Installer cache directory. After executing the commands indicated in the Action needed lines in the script output file, the missing packages will be re-added if the original source media is available.
To resolve these problems by using a script, follow these steps:
Click here to go to the FindSQLInstalls.vbs raw page on GitHub.
Select all of the contents on this page, copy, and paste it to a text file. Save the text file as FindSQLInstalls.vbs.
Open an elevated command prompt to the directory to which you saved the FindSQLInstalls.vbs file, and run the command:
Cscript FindSQLInstalls.vbs %computername%_sql_install_details.txt.Open the file from step 2 in a text editor such as Notepad, and identify the problems that are causing the failure. To do this, search the text file for string patterns such as the following:
- do not
- !!!
Based on the results in step 3, take the steps that are required.
Note
Look for more information about these steps in the Examples section.
Repeat steps 2 through 4 until the text file that is created in step 2 no longer contains text that references invalid paths or missing files for the component that is being updated.
Examples
The following examples are entries and explanations of actions that are outlined in the output file that is generated when you run the FindSQLInstalls.vbs script.
Example 1: Missing installer files
The following is an example of the output that is generated when you are missing an .msi package in the Windows Installer cache folder.
The LastUsedSource line points to the location that was used to run the Setup program.
In the LastUsedSource line, the m; entry signifies media and indicates that the original source is CD/DVD media.
In the following example, the source is a CD or a DVD in drive G. If the installation occurred from a file folder or from a network share, the LastUsedSource line begins with an n; entry, followed by a Numeric_Data_Name; entry, and then the actual path:
The Action needed line shows you the full path that must exist in order to update missing files for the original installation media:
Installer Cache File: C:WINDOWSInstaller19b4d2.msi
The Installer Cache File line confirms the name of the installer cache file:
The following section of the output advises you of actions that are required to resolve the missing files:
Action needed, recreate or re-establish path to the directory: G:x64setupsql_engine_core_inst_msithen rerun this script to update installer cache and results The path on the line above must exist at the root location to resolve this problem with your msi/msp file not being found or corrupted, In some cases you may need to manually copy the missing file or manually replace the problem file overwriting it is exist: Copy 'G:x64setupsql_engine_core_inst_msisql_engine_core_inst.msi' C:WINDOWSInstaller19b4d2.msi Replace the existing file if prompted to do so.
Example 2: Missing patches
Missing patches may result in entries that resemble those in Example 1. Most of the time, you will notice entries in the Patch LastUsedSource line that reference a patch, and this line resembles: Patch LastUsedSource: n;1;c:0ca91e857a4f12dd390f0821a3HotFixSQLFiles.
This output indicates the following about the patch installation:
- The original patch was installed by double-clicking the patch's executable file.
- The installer for the patch used a temp folder,
c:0ca91e857a4f12dd390f0821a3, during installation of the patch. - To re-create the path, you must run the same executable and add the parameter:
/x:c:0ca91e857a4f12dd390f0821a3.
Note
This command forces the executable to extract the files to the previous missing location, and this re-creates the structure that is required to update the Windows installer cache with any missing files. The actual location will vary, and a single patch such as a service pack may have to be extracted to multiple locations. Each installed product includes a section that contains the following information for Patches Installed:
Display name:
KB Article URL: http://support.microsoft.com/?kbid=<value>
Patch LastUsedSource:
The KB Article URL line can help you download any patch media, if this is necessary.
Procedure 2: Manually restore the files
To manually restore the files that are missing from the Windows Installer cache, follow these steps:
Collect the complete details about the missing file from the error message, from the setup log file, or from the registry entries that are maintained by the Windows Installer. For example, in Error Message 1 in the Symptoms section, all the information that is required to resolve the issue is present in the error message:
- PatchName: 'Hotfix 1702 for SQL Server 2008 R2 (KB981355) (64-bit)'
- Original MSP file that is used by the Patch: sql_engine_core_inst.msp
- Cached MSP file:
c:WindowsInstaller1fdb1aec.msp
If you do not have all the details, see the Procedure 2: Manually restore the files section for the steps to collect these details.
Visit Queries, and search for the KB article that is associated with this patch. In this example, you must search for KB981355.
Download this patch package to your computer. Make sure that you download the patch package that corresponds to the required platform. In this example, the package is SQLServer2008R2-KB981355-x64.exe.
Extract the contents of the patch package by using the syntax:
C:Temp>SQLServer2008R2-KB981355-x64.exe /x C:TempSQLServer2008R2-KB981355-x64.Locate the original msp file sql_engine_core_inst.msp file. The file should be in the following folder:
C:TempSQLServer2008R2-KB981355-x64x64setupsql_engine_core_inst_msi.Copy this original msp file to the following Windows Installer cache:
%windir%installer.Rename the original msp file, sql_engine_core_inst.msp, to the name: cached msp file 1fdb1aec.msp.
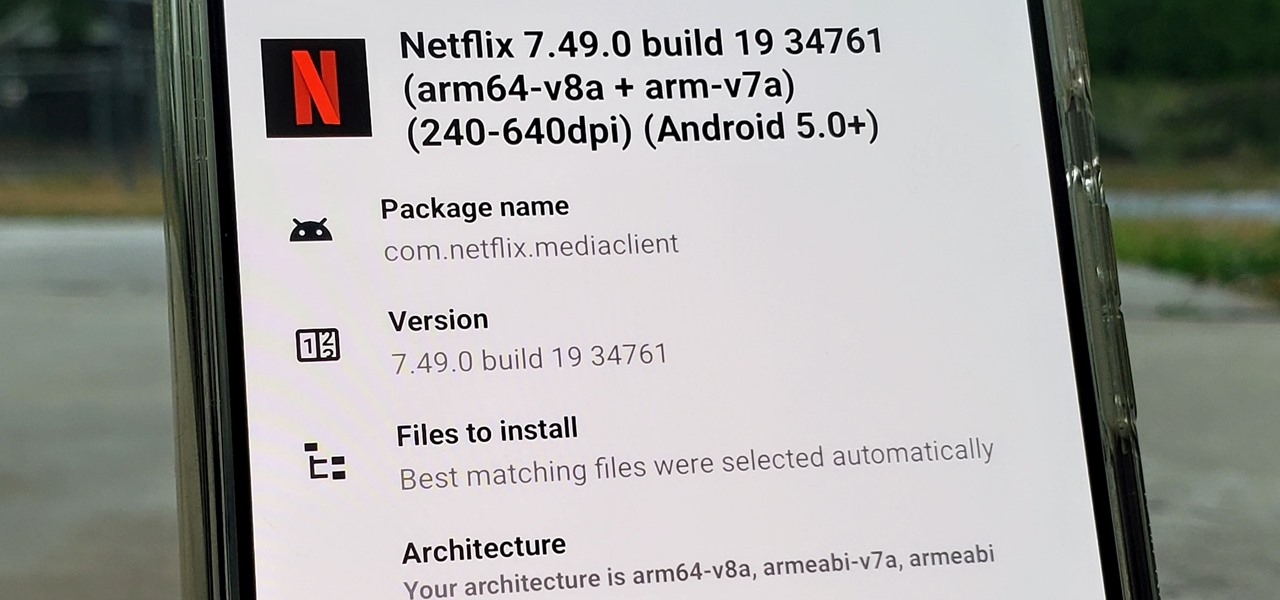
You can start the Setup program for the update that resulted in the error and resume the update process. You may encounter this message for a missing Windows Installer cache file for another component or for another update of the same product.
To obtain a list of all the missing Windows Installer cache files that are related to the SQL Server product components, you can download the SQL Server 2008 R2 BPA tool that is mentioned in the More Information section.
If the error message references a missing Windows Installer database file (.msi), you do not have to perform steps 2 through 4. Instead, you can go directly to step 5. You have to locate the .msi from the original media that you used to install the product. If this error message was generated for sql_engine_core_inst.msi, then you have to locate this file from the setup media under the folder structure: x64setupsql_engine_core_inst_msi. The other steps are the same.
Find the patch package and the product details for a missing .msp file
Different versions of the product generate different error messages for this problem. The error messages that are mentioned in the Symptoms section appear for Setup programs for updates starting with SQL Server 2008 SP1. For other updates, you receive error messages that may not clearly specify which patch file is missing from the Windows Installer cache and the specific update details. For these error messages, the setup log files will contain information about the missing Windows Installer cache file. A sample setup log resembles the following:
If you examine this setup log carefully, it already gives you the information about the Original MSP file that was used by the patch: sqlrun_sql.msp.
To find more details about the missing .msp file in the Windows Installer cache, follow these steps:
Search for the missing .msp file in the following Windows Installer Patches registry subkey:
HKEY_LOCAL_MACHINESOFTWAREMicrosoftWindowsCurrentVersionInstallerUserDataS-1-5-18PatchesFind the Patch GUID.
Search for the Patch GUID in the following Windows Installer Products registry subkey:
HKEY_LOCAL_MACHINESOFTWAREMicrosoftWindowsCurrentVersionInstallerUserDataS-1-5-18Products
For the sample setup log, the information about the missing .msp file and its corresponding patch details are present in the following registry entries:
HKEY_LOCAL_MACHINESOFTWAREMicrosoftWindowsCurrentVersionInstallerUserDataS-1-5-18PatchesA3B085EA74A9A7640A496636F7EF9A44
Value: 0
Name: LocalPackage
Install Package Files Ps3 Missing Windows 10
Data: C:WINDOWSInstaller145258.msp
HKEY_LOCAL_MACHINESOFTWAREMicrosoftWindowsCurrentVersionInstallerUserDataS-1-5-18Products1EB3A031CC585314E87AA527E46EECC2PatchesA3B085EA74A9A7640A496636F7EF9A44
Value: 6
Name: DisplayName
Data: GDR 2050 for SQL Server Database Services 2005 ENU (KB932555)
Now you have all the information points to start the steps to resolve the missing files in the Windows Installer cache.
Note
If you use SQL Server 2008 Service Pack 3 (SP3) or a later version, you can also receive a similar error message for the missing .msi files. By using this error message, you can quickly determine which file is missing, what service pack to download, and where you can find the download.
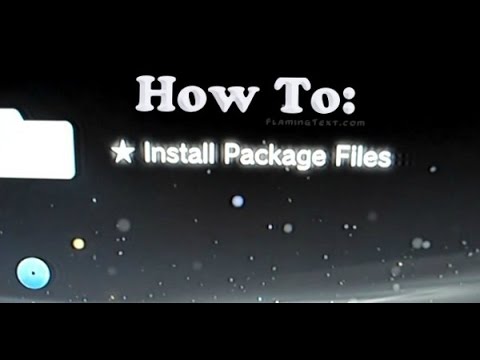
For more information about how to obtain the service pack, see KB2546951 - List of issues that are fixed by SQL Server 2008 Service Pack 3.

Procedure 3: Restore from system state backups
You can restore from system state backups as described in Missing Windows Installer cache requires a computer rebuild.
More information
Note
The following error messages can be found as text messages in the event log or in the Setup logs that are located in one of the following folders, and they indicate that you should repair your affected instance being proceeding further:
- For SQL Server 2008 and for SQL Server 2008 R2:
C:Program FilesMicrosoft SQL Server100Setup Bootstrap - For SQL Server 2012:
C:Program FilesMicrosoft SQL Server110Setup Bootstrap
For SQL 2005 (all branches)
Product Version Error Message when the Installer Package (MSI) is missing Error Message when the Installer Cache Package (MSP) is missing SQL Server 2005 1636 Unable to install Windows Installer MSI file 1636 Unable to install Windows Installer MSP file Note
You must review the setup log files to identify whether any cache files are missing. For more information about how to do this, go to the Resolution section.
For SQL Server 2008 SP1
Product Version Error Message when the Installer Package (MSI) is missing Error Message when the Installer Cache Package (MSP) is missing SQL Server 2008 SP1 No error message TITLE: SQL Server Setup failure.
------------------------------
SQL Server Setup has encountered the error: The patch file cannot be opened. The file is: c:WINNTInstallerFileName.msp. Error code 0x84B20001.
------------------------------For SQL Server 2008 SP3 build-only (CU/GDR branches are not applicable)
Product Version Error Message when the Installer Package (MSI) is missing Error Message when the Installer Cache Package (MSP) is missing SQL Server 2008 SP3 The cached MSI file C:WindowsInstallerFileName.msiis missing. Its original file issql_engine_core_inst.msiand it was installed for product SQL Server 2008 Database Engine Services fromNetworkPath, versionVersionNumber, languageENU.The cached patch file C:WindowsInstallerFileName.mspis missing. The original file for this cached file issql_engine_core_inst.msp, which can be installed from Service Pack 3 for SQL Server 2008 (KB2546951) (64-bit), versionVersionNumberNote
You receive the following error message when you perform an upgrade:
For SQL Server 2008 R2 SP1 only (CU/GDR branches are not applicable)
Product Version Error Message when the Installer Package (MSI) is missing Error Message when the Installer Cache Package (MSP) is missing SQL Server 2008 R2 SP1 TITLE: SQL Server Setup failure.
------------------------------
SQL Server Setup has encountered the following error: C:WindowsInstallerFileName.msi.
------------------------------The cached patch file C:WindowsInstallerFileName.mspis missing. The original file for this cached file issql_engine_core_inst_loc.msp, which can be installed from Service Pack 1 for SQL Server 2008 R2 (KB2528583) (64-bit), versionVersionNumber.Note
You receive the following error message when you perform an upgrade:
For SQL Server 2008 R2 SP2
Product Version Error Message when the Installer Package (MSI) is missing Error Message when the Installer Cache Package (MSP) is missing SQL Server 2008 R2 SP1 The cached MSI file C:WindowsInstallerFileName.msiis missing. Its original file is sql_engine_core_inst.msi and it was installed for product SQL Server 2008 R2 SP1 Database Engine Services fromNetworkPath, versionVersionNumber, languageLanguageName.The cached patch file C:WindowsInstallerFileName.mspis missing. The original file for this cached file is sql_engine_core_inst_loc.msp, which can be installed from Service Pack 1 for SQL Server 2008 R2 (KB2528583) (64-bit), versionVersionNumber.Note
You receive the following error message when you perform an upgrade:
For SQL Server 2012 prior to CU2
There is no message for missing MSP or MSI files. However, error code 1714 is logged in the Setup log.
In the Summary.txt file: Component name: SQL Server Setup Support FilesComponent error code: 1714
In the Detail.txt file:
For SQL Server 2012 CU2 (and any subsequent CU or SP)
Product Version Error Message when the Installer Package (MSI) is missing Error Message when the Installer Cache Package (MSP) is missing SQL Server 2008 R2 SP1 The cached MSI file C:WindowsInstallerFileName.msiis missing. Its original file isC:WindowsInstallersql_FeatureName.msiand it was installed for product Microsoft SQL ServerVersion fromC:originalfolder, versionVersionNumber, languageLanguage.The cached patch file c:WindowsInstallerFileName.mspis missing. Its original file issql_engine_core_inst.msp, which can be installed fromHotfix 2316 for SQL Server 2012 (KB2679368) (64-bit), versionVersionNumber. The cached patch fileC:WindowsInstallerFileName.mspis missing. Its original file isC:WindowsInstallersql_FeatureName.msp, which can be installed from Hotfix <HotfixNumber> for SQL Server 2012 KB Number, versionVersionNumber.Note
Under certain conditions in SQL Server 2012, RTM media may not be registered correctly. When you uninstall a cumulative update or a service pack under those circumstances, setup may prompt you for RTM media. To work around this issue, provide the RTM media path during the patch removal process.
Install Package Files Ps3 Missing Keys
References
- Han Installer FIX Package Manager PS3 HFW 4 .84.2
Fix Display Package Manager PS34 HAN 4.84 (HFW 4.84) HAN 4.84 Fix Package Manager (mediafire) : https://ouo.io/1xK0g HAN 4.84 Fix Package Manager ...
Watch Now - How To Add The Package Manager In The PS3 Slim/SuperSlim 3v/4v Using Han / USB Root
Don't Forget The Like And Subscribe To The Channel ... Good Luck This Tuto work For the ps3 slim / super slim CECH 3xxx and CECH 4xxx only Use one Risk ...
Watch Now - How to install package files on your ps3
Demonstrating how to install psn games and apps using install package files option Using a fat ceche ps3 on cfw 4.81 ferrox v1.01 Check out the latest ...
Watch Now - CARA INSTAL FILE PKG DI PS3 [ CFW ]
Cara instal file PKG di ps3 [ cfw ] Step by step : Bahasa Indonesia kemaren banyak yang tanya gimana cara instal file ...
Watch Now - How To Install PKG Files Onto Your PS3 {SUPER EASY}
READ DESCRIPTION Want Free Gta 5 Shark Cards Or Amazon Money Fast? Sign up here on your ios or andriod device: http://freemyap.ps/cb367b8d and ...
Watch Now - How To Get Back Lost 'Install PKG Files 'Folder In Ps3
This is only for modded consoles guys.... If u have installed sen enabler and did something and forgot what u did but u find out that your install package files ...
Watch Now - 4.11 Downgrade Ps3 Install Package Files
Download Links: http://tinyurl.com/6ve359q Or http://tinyurl.com/6rd6h2n Instructions: STEP 1: Plug a USB stick into your computer and create folder called PS3 ...
Watch Now - Missing my App home PS3 Game & Package Manager Folders???
Need help from anyone that knows how to fix this problem.
Watch Now - PS3 CFW - Pasta Install Package que Some - RESOLVIDO
INSCREVA-SE NO NOSSO CANAL: https://goo.gl/ULYMXp ?? P?GINA DO FACEBOOK: https://goo.gl/jfLsi7 ?? PERFIL NO TWITTER: https://goo.gl/CPMXqg ...
Watch Now - INSTALL PACKAGE FILES ON 4.81 OFFICIAL FIRMWARE
DISCORD LINK: https://discord.gg/vj7EQP8 DISCORD LINK https://discord.gg/CUyqPhj Subscribe: ...
Watch Now - 'Install Package Files' XMB Fix For Rogero 4.30 - PS3 Homebrew
Rogero 4.30-2.03 IPF XMB Fix Release Date: 02.01.2013 http://www.ps3hax.net/2013/01/original-install-package-files-fixed-back-on-rogero-4-30-cfw/
Watch Now - How to install package files on ps3
Hello twisted gaming ceo here or otherwise known as twisted667 on psn and in this video i will show you how to install package files. Im sorry i dont have a ...
Watch Now - CARA INSTAL FILE PKG PS3 VIA USB
Info lebih lanjut kunjungi tautan berikut http://idcheat.com/2014/08/cara-instal-packagepkg-pada-konsol.html Rekomendasi video Cara Lengkap Copy Game ...
Watch Now - Cara Instal Package PKG Game PS3
Toko kami https://pramagrup.com/katalog Info lebih lengkap: http://www.idcheat.com/2014/08/cara-instal-packagepkg-pada-konsol.html Visit web kami: ...
Watch Now - Fix PACKAGE MANAGER PS3 HFW HAN 4.84.2
Link fix https://drive.google.com/file/d/14i3kJOfZVtDQ2nlzk3-4nBvA8yQb4_i_/view?usp=drivesdk Bagi yg berminat sedot2 game/ beli dongle Multi Bs WA ke sy ...
Watch Now - NEW 2019 ADD PACKAGE MANAGER PKG ALL VERSIONS AND ALL TYPES SLIM/SUPERSLIM/FAT
NOTICE : DO NOT USE ON 4xxx and 3xxx !!!!! TUTORIEL + LINKS/TOOLS : Step 1 HAN Installer: Setting or Connecting PS3 OFW with internet Once connected ...
Watch Now