SkyjackPluginTM
Orders Securely Processed by:
- Microsoft Toolkit 2.6.7 is the office toolkit for any windows computer that is free and it is a set of tools that helps you manage, license, deploy, and activate all Microsoft Office programs, as well as Microsoft Windows in general. It does support all editions of Microsoft Windows (windows 10, windows 8.1 windows 8, windows 7) as well.
- Magicfeatures Windows 10 Autocad Lisp Functions Windows 8.1 Update download free. full Version Teamwork In The Workplace Pdf Video Editing For Windows 7 Microsoft Research Autocollage 2014 Autotune Audacity Download Iso 4762 Torque Standards.
Product Support Center
Additionally, the on-screen windows “app” only works when the device is connected via USB to your laptop or desktop. When you say it fills up 85% of your screen, you must have a truly small screen, so I’m guessing it’s one of those very light and small nettop style windows 8 computers that are good for web surfing and checking email but. Magicfeatures Windows 10 1975 Albums Released Download Psx Emulator Mac Os Clean Disk Space Mini Militia Download Apk Konosuba Episode 1 Gogoanime Mahabharat Star.
For the Latest Downloads:Click Here
For Release Notes:Click Here
GENERAL | TROUBLESHOOTING |
Contacting Technical Support KNOWLEDGE | GVJack App
|
GENERAL
Self help is available for most common issues and questions within this Product Support Center facility.
Before beginning or continuing any troubleshooting always make sure you have the latest version of the product installed from http://download.pcphonesoft.com and you have followed the installation instructions provided there. Also check the release notes for the latest version here http://notes.pcphonesoft.com .
If you are still unable to resolve an issue or question you have yourself after thoroughly following the relevant self help troubleshooting steps in this Product Support Center facility, free technical support is available Monday - Friday 9am to 4pm EST (excluding public holidays) by email by clicking here support@pcphonesoft.com and including the information listed below.
You MUST include the following details in your email message; otherwise, your request will be ignored. We do our best to respond within 1 full working day.
INFORMATION TO INCLUDE WITH YOUR TECHNICAL SUPPORT REQUEST
1. Detailed description of the problem including exactly how what happens differs from what is expected and under what conditions it consistently occurs.
2. Exactly what troubleshooting step below you have taken to diagnose the problem and what happened.
3. If you receive warning or error messages, the exact message and words displayed. You may also attach screenshots.
4. Cut and paste a copy of the log file into your email message (obtained by right mouse clicking on the GVJackApp or Magicfeatures traybar icon and selecting 'Troubleshooting' from the menu that appears and pressing the 'Show Log File' button).
Be sure to check you spam/junk mail folder as required for our response. If you happen to resolve the problem yourself before you receive our response, please kindly email us to let us know so we may use the time to assist somebody else sooner.
Make A Feature SuggestionConstructive ideas and suggestions are always welcome. Click here to email us your suggestion support@pcphonesoft.com .
Invalid License Key MessageLook closely at the license key you purchased and check the first 3 letters as detailed below for the name of the product. Then look at the title of the license key registration window that appears on your computer and make sure it matches the name of the product you purchased. If the names do not match then you have downloaded and installed the wrong product by mistake and need to download and install the correct one from http://download.pcphonesoft.com .
GJA - GVJackApp
GMA - GVMateApp
MFP - MagicfeaturesPlugin
MSP - MagicsilencePlugin
MCP - MagicContactsPlugin
SJP - SkyjackPlugin.
If you lost your license key you may be able to retrieve it from your customer account if you purchased registration protection service. Sign in using the 'Client Login' link provided on the top right hand corner of our main webpage at http://www.pcphonesoft.com .
Licensing / License Transfers
MJ Related Apps/Plugins
Your license is for the current Release available at the time of purchase and includes the ability to download further minor fixes and compatibility updates to that Release as they become available (i.e. Release 1.xx to 1.yy). Upgrades to new major product releases (i.e. Release 2.xx to Release 3.yy) may become available from time to time and will be offered to you as an existing user at a discounted price.
As per the terms of the license provided and agreed to at the time of installation, any given MJ related app or plugin is permanently licensed to the specific MJ or MJ+ phone dongle used at the time the License Key was first registered. It permanently lives with a particular hardware dongle for its lifetime for use on as many different computers as you wish.
In the event you have to replace or upgrade your MJ dongle for whatever reason, you will at that time need to purchase a new license from our main webpage at http://www.pcphonesoft.com to go along with that MJ dongle.
EXCEPTION: In the very rare event that your dongle fails and is replaced within 90 days of purchasing a plugin or app, please e-mail us at support@pcphonesoft.com to request special assistance and include your license key and attach a copy of your purchase receipt.
A free 7 day trial of the full version of our apps and plugins are offered to ensure they meets your expectations and work in your computing environment prior to purchase. The free 7 day trial version and the full version is 100% identical and there is absolutely no difference.
As a free 7 trial is of the full version of our apps and plugins are provided, refunds are only available if you purchased the wrong product and have not registered the license key.
Other Product QuetionsHave a general product question? Click here to email it to us support@pcphonesoft.com .
Magicfeatures Windows 10 Free
KNOWLEDGE
Thin Client Installation
Neoware Thin Client
We recently purchased a basic Neoware thin client unit to use in house and finally got chance to set it up yesterday. The thin client had Windows XP and the free remote access application from Teamviewer from www.teamviewer.com pre-installed on it.
We had never used a thin client before so we thought we would capture our setup experience here. These are the steps we followed in setting it up with a magicJack and Release 1.05 of the Magicfeatures plugin:
1. Downloaded and installed the free Teamviewer remote access application (as per the instruction sheet you included with the thin client) onto my computer desktop.
2. Connected the thin client to the router and then powered it on.
3. Opened the Teamviewer application and remotely logged into the thin client via our computer.
4. The window that appeared on the computer screen was the desktop image from the thin client. It looked just like the desktop of any Windows XP computer.
5. Plugged a magicJack into one of the USB ports on the front of the thin client and once it was initialized then placed a call to a landline phone. It worked !!!
6. Downloaded the new Magicfeatures plugin Release 1.05 to our computer desktop and then used the Teamviewer file transfer facility to transfer a copy to the desktop of the thin client.
7. Double clicked on the Magicfeatures plugin setup installation icon on the thin client desktop and installed the application. It went straight in just like it does on a normal computer.
8. We double clicked on the Magicfeatures little phone icon and the feature dashboard opened.
9. We used the 'View' feature of Teamview application to adjust and scale the remote access screen size view to a size that fits the computer screen being used.
10. This time a call was made to the magicJack from a landline and the caller id name and number appeared on the phone display.
11. We restarted the thin client just to see if it would hold its own without any additional intervention when it came back up.
12. We waited for the thin client to finish restarting and then picked up the phone and dialed '98' to reach voice mail to make sure the Magicfeatures plugin automatically kicked back on after the restart. It worked !!!
The whole setup from the time the thin client was taken out of the box and went through all the steps above including tinkering around a bit to better understand the features of the Teamviewer remote access application was about 20-25 minutes.
HP T5700 & T5710 Thin Clients
Some HP T5700 and T5710 thin clients may not correctly install the MagicFeaturesPlugin (or other plugin or app) on the C-Drive.
(1) disable EWF and reboot the thin client
(2) run the MagicFeaturesPlugin setup program,
(3) locate the program folder on the Z-Drive and move it to the 'Programs Files' folder on the C-Drive using Cut and Paste
(4) Locate the C-Drive Start-Up folder (Documents and Settings/administrator/Start Menu/Programs/...) to make sure it contains a shortcut to the magicfeaturesplugin.exe program.
(5) Enable EWF and reboot the thin client. Magicfeatures Plug-in should now start at reboot and work automatically with magicJack.
Using Google Voice Outside the US
Google Voice outgoing calling is now supported in numerous countries worldwide.
The simple check for any given country is to sign into a Gmail account from where you are located and check for the 'Call Phone' link on the left hand side of the Gmail webpage.
Incoming phone numbers to be able to receive incoming calls from regular phone are however currently only available for United States based Gmail accounts. Once you have a United States Gmail account you may travel and use your incoming phone number to receive calls regardless of where you are in the world.
To set up a United States based Gmail account you will need to sign up for a Gmail account at http://www.gmail.com using a computer located in the United States (i.e. a computer that has a United States based IP address). You will also need to have access to an existing United States phone number to use to complete Google Voice's sign up verification process.
back to top
TROUBLESHOOTING - GVJackApp
Outgoing Phone Calls Not WorkingThe GVJackApp simply extends the VoIP calling capabilities provided by Google that are built into your Gmail account to your phone and its keypad without interfering with the audio quality provided. The underlying technology including the way the basic phone calling works and the call quality is all provided by Google. It then wraps in and adds some advanced calling features of its own.
The objective below is to get manually get phone calls working properly in your Gmail account using your computer's speaker and microphone and then retest calls from your phone handset.
1. Unplug your MJ dongle from your computer and then restart your computer to ensure it is in a stable known state for the purposes of testing. For VoIP calling, wired Internet connections tend to perform better than WiFi wireless Internet connections so test using a wired Internet connection if it's possible.
2. Open Internet Explorer as your web browser and then go to http://www.gmail.com and sign into your Gmail account.
3. Click on the magnifying glass or little phone handset icon on the left hand side of the Gmail webpage. Place a call to 206-203-5070 to hear your caller id phone number read back to you or to the public echo test phone number 206-203-5072 and listen to yourself talk.
4. A few seconds later you should visually see the call routing and connecting in the browser window or in a separate popup window. You will talk and listen using your computer's speaker and microphone.
5. Once you have calls manually working correctly in your Gmail account using your computer's speaker and microphone, close your web browser.
6. Firmly plug your MJ back in again into the same USB port and retest calls using your phone handset. Right mouse click on the GVJackApp traybar icon and select 'Volume' from the menu that appears and adjust the 'Earpiece' and 'Mouthpiece' volumes up or down as needed.
If the message you receive in the little dialer window indicates the Google Voice network is not able to complete your call for what reason, check the Google Hangouts forum at https://productforums.google.com/forum/#!forum/hangouts .
If you have problems manually placing or receiving calls from your Gmail account something external on your computer is very likely to be intentionally blocking it. To move forward, use the troubleshooting steps in the section on Incoming Phone Calls Not Working below.
Incoming Phone Calls Not Working (Incoming Calls Available For U.S. Based Gmail Accounts Only)Follow the same exact instructions in the previous section for Outgoing Phone Calls Not Working . If you cannot manually get incoming calls working in your Gmail account without the MJ dongle plugged into your computer for whatever reason, one of the following things may be blocking the incoming call from reaching your Gmail account:
a. You are using 'The Original Calling' rather than the 'New Hangouts Calling' service and you are not using a Gmail account that is dedicated for use with the GVJackApp as detailed in the setup instructions. Using the original calling service using the same Gmail account you use for the GVJackApp anywhere else (i.e. web browser, smartphone, etc...) can confuse the Google Voice network where to send your incoming calls. Should you to need to transfer an existing Google Voice phone number to a new Gmail account you create see http://support.pcphonesoft.com/#GJA18.
b. You are trying to call your 'GVJack' phone from another phone like your mobile phone that you also have associated with your Google Voice phone number. These calls will of course be routed directly to voice mail by default. Right mouse click on the GVJackApp traybar icon and select 'Phone Account' from the menu that appears. In the Google Voice phone account webpage that appears uncheck all forwarded phones EXCEPT for your Gmail e-mail account for the purposes of troubleshooting.
Note: After you have finished troubleshooting and have incoming calls working, follow the instructions below for Can't Call My 'GVJack' Phone From My Mobile Phone if you want to be able to call your 'GVJack' phone from another phone you have set up for call forwarding in your Google Voice.
c. There is a feature enabled in your Google Voice account that is blocking incoming calls. Right mouse click on the GVJackApp traybar icon and select 'Phone Account' from the menu that appears. On the Google Voice phone account webpage that appears click on the 'Edit' button located under your Google Chat account entry and make sure the Ring Schedule is set up to always ring during the week weekends as required. Also select the 'Calls' tab and then make sure the 'Do Not Disturb' feature in Google Voice is NOT enabled.
d. Additional antivirus or Internet security software you have installed on your computer or a built in firewall on your router is blocking incoming messaging or TCP ports 80 or 443. Try adding the following applications as program exceptions to any antivirus or Internet security software you have installed on your computer: googletalkplugin.exe, GVJackApp.exe , GVJackAppMinder.exe , RTCBrowser.exe. If you have one of the few routers that have a built in firewall, follow the manufacturer's instructions to log into it and turn off the firewall for the purposes of troubleshooting.
Some Dialed Digits Missed or Dialtone Won't StopClick on the GVJackApp traybar icon to open the browser window. Look at the little dialer window that appears when calls are placed to verify that digits are indeed consistently being missed. If your computer meets the minimum specs, there is a bad physical hardware connection somewhere between your USB port and your phone OR you have one of the older original MJ dongles and it has lost its factory firmware settings.
1. Unplug your USB Phone Jack from your computer.
2. Unplug both ends of the telephone cable from the USB Phone Jack and your phone and firmly plug both ends back in again.
3. Close the GVJackApp by right mouse clicking on the GVJackApp traybar icon and selecting 'Exit' from the menu that appears.
4. Firmly plug your USB Phone Jack directly back in again to a USB port on your computer without any type of USB extender cable and wait for it to completely initialize until either the MJ dialer or the MJ sign in page appears.
5. Click on the 'GVJackApp' desktop icon to restart it and then retest.'
Right mouse click on the GVJackApp traybar icon and select 'Troubleshooting' from the menu that appears. In the window that open use the Caller ID testing facility and instructions provided. If you are unable to get the caller id to display using the test facility (and you are sure your phone supports caller id display) the following are the troubleshooting steps:
The caller id is sent as a modem tone like transmission to your phone between the 1st and 2nd ring. If it is not displaying something is affecting or interfering with the quality of the USB phone jack dongle's audio path to your phone.
1. The caller id transmission itself is extremely real time sensitive. Make sure you are using a computer that meets the minimum specs set for the GVJackApp. A computer that does not have enough real time processing power available can cause the caller id transmission to become corrupted with unacceptable breaks of silence.
2. For the purposes of troubleshooting, make sure your telephone is connected to the USB phone jack dongle with a good quality cable that is no more than 3 feet long. If you are using a cordless phone also remove it from its cradle and then reinsert it so it can re-synchronize against the channel it uses so it can be removed from the troubleshooting equation. Also make sure it has been fully charged before any further testing.
3. If the caller id test above only works right after you restart your computer but does not work later on either your computer does not have enough real time CPU and/or RAM horsepower available. It is also possible that the power management facility on your computer is automatically lowering the power on your USB ports to conserve energy. Go to Start/Control Panel/Power Management and make sure that the USB power conservation feature is turned off.
4. If your caller id still does not display, the USB port you are using is very possibly underpowered and there is inadequate power available to drive your phone line AND/OR inadequate power to drive the caller id display electronics (if you are using a phone that does not have its own power supply and relies solely on power from the phone line to function).
You can try plugging the USB dongle directly into a USB port on the back on your computer (without an extender cable or hub) to see if that port provides the needed power. If that does not sort out the issue, you will need to try using an externally powered USB hub (the kind that have their own power supply) with your USB phone jack dongle.
5. It is also possible your USB dongle has a small defect that puts a little electrical noise on the line. This is a well known issue with some of the MJ dongles and the fix for it involves the addition of a 100K Ohm resistor installed in parallel with the phone. Prebuilt 'MJ Caller ID Fix' kits that implement this may be found on Ebay or by searching on Google.
Caller Name Does Not Display On My PhoneIf the caller is located in your Contacts list (or Speed Dial table if you are using the GVJackApp Professional Version), the caller name will be taken from there and displayed on your phone; otherwise, the caller's location (State / Country) will be displayed. Caller name lookup service (CNAM) using the national LIDB/CNAM database is also optionally available on an optional basis. Right mouse click on the GVJackApp traybar icon and select 'E911/CNAM' from the menu that appears and follow the instructions to sign up for CNAM service.
Keeps Trying To Sign Me In RepeatedlyThe GVJackApp is designed to do its best to recover automatically from most external situations including problems with your Gmail account or your Internet connection. Repeated sign in attempts is an indication the GVJackApp is in a recovery loop and it is doing its very best to try to works its way through a condition it encountered. User intervention is sometimes required to sort out an external issue on your computer that is causing the problem.
Sometimes Antivirus and Internet Security software packages may interfere and keep the GVJackApp from moving forward preventing it from being able to sign you in. To move forward, do the following:
1. Right mouse click on the GVJackApp traybar icon and select 'Exit' from the menu that appears to close the program.
2. For the purposes of troubleshooting, temporarily disable any Antivirus and Internet Security software running on your computer.
3. Click on the GVJackApp desktop shortcut to start the program again.
If that clears the problem, make sure that 'GVJackApp.exe' and 'RTCBrowser.exe' are added as trusted program exceptions in the settings of the Antivirus and Internet Security software packages you have installed on your computer.
If you still have challenges, pay close attention to any and all balloon information instructions that appear from the GVJackApp during the sign in process and make a note of them. After doing so follow the instructions provided in the balloon tip to try to sort out the underlying issue. If the issue persists, follow the instructions above for Outgoing Phone Calls Not Working.
Google Talk Plugin Will Not Install (aka Google Voice and Video Chat Plugin)1. Right mouse click on the GVJackApp traybar icon and select 'Exit' from the menu that appears to close the program.
2. Close any web browsers that are open.
3. Go to 'Start/Control Panel/Add and Remove Programs' and uninstall the 'Google Talk Plugin' if it is listed.
4. Download and install the Google Hangouts Plugin from here https://www.google.com/tools/dlpage/hangoutplugin .
5. Follow all the instructions above for Outgoing Phone Calls Not Working to manually make sure incoming and outgoing calls are working correctly in your Gmail account.
6. After you are sure calls are manually working correctly in your Gmail account, click on the GVJackApp desktop shortcut to restart the program. Calls should now also now work fine using your phone. Call Are Working But There Is No Sound
Unless there is a temporary problem with the Google Voice network, it is possible that the Gmail audio settings are not correctly set to your USB Phone Jack for whatever reason.
1. Click on the GVJackApp traybar icon to open the browser window.
2. Place a phone call to a test telephone number.
3. Maximize the Google Hangouts browser window that opens and then click on the 'Settings' cog icon located at the top menu of the screen. You may need to hover your mouse over the Google Hangouts browser window for the top menu to appear.
3. Make sure the audio settings on that page are set to point to your USB Phone Jack and not your computer speaker and microphone. Press the 'Save' button.
In the world of VoIP based calling, one phenomenon that can occur is a situation where certain speech patterns and pitches are misinterpreted as DTMF phone keypad presses and transmitted to the caller as annoying PIN digit 'beeps'. When this occurs, the speech path between you and the caller may also be temporarily interrupted for a few seconds.
To help eleviate this problem, this 'Stop Call Beeps' feature defaults PIN dialing to OFF on all calls. You may still manually turn PIN dialing ON and OFF during a call or send individual PIN digits using the dialing sequences provided.
1. Right mouse click on the GVJackApp traybar icon and select 'Troubleshooting' from the menu that appears. Turn on the 'Stop Call Beeps' feature.
You can change your Google Voice settings so you can directly call your 'GVJack' phone from your mobile phone AND also still dial in from your mobile to pick up your voice mail messages. The latter refers to the scenario where your mobile phone and 'GVJack' phone are associated with the same Google Voice phone number.
1. Right mouse click on the GVJackApp traybar icon and select 'Phone Account' from the menu that appears.
2. On the webpage that opens go to your mobile phone entry and click the 'Edit' button.
3. Then click on the 'Show Advanced Settings' link and set the Voice Mail Access feature to 'No'.
To pick up voice mail messages from your mobile phone just call your 'GVJack' phone and wait until the call finally rolls over to your regular voice mail greeting and then press '*' and your voice mail access PIN number.
A busy tone means you either dialed an invalid number or your call could not be completed by the Google Voice network for whatever reason. To find out more information, left mouse click on the GVJackApp traybar icon to open the browser window. Try your call again and the reason your call could not complete will appears in the little dialer window that opens after you finish dialing. If the digits you are dialing do not match what is shown in the little dialer window for whatever reason, see the troubleshooting section above on 'Some Dialed Digits Missed'.
Task Manager Shows Multiple Browser ProcessesThis is actually normal and correct. The GVJackApp is a next generation site specific web browser based program. In this instance, it exclusively uses an unshared GVJackApp program specific browser designed for real time communication applications to provide the General User Interface (GUI) and communicate with and use the services of one primary website. The browser is intentionally designed to use multiple processes to provide additional robustness and reliability and the reason multiple instances appear in the Task Manager.
Browser Did Not Shut Down Correctly MessageThis is actually normal and correct with clarification. The GVJackApp is designed to do its best to recover automatically from most external situations including problems with your Gmail account or your Internet connection. In some cases, the GVJackApp may force close the browser as part of its recovery efforts and the browser may indicate that it was not shut down correctly when it reopens as was indeed the case as it was closed by force.
Backup Alternative Calling Methods
If you are having challenges placing calls for whatever reason, the following are viable alternative backup methods of placing phone calls:
1. Go offhook and click on the GVJackApp traybar icon to open the browser and then click on the little phone handset icon on the left hand side of the Gmail webpage in the Google Hangouts section and manually enter the phone number to call. Similarly incoming calls can manually be answered by clicking on the little 'answer' button that appears when an incoming call arrives in your Gmail account.
2. You will need a Skype account from http://www.skype.com and some calling credit deposited with them to use this option. You can also set up your Skype account to transmit your Google Voice phone number to the other party. In the Skype desktop dialer options, you MUST set the input and output audio devices to point to your USB Phone Jack.
Can't Hear The Talking Caller ID
The Talking Caller ID feature uses Microsoft Window's built in Text-To-Speech facility. Go to Start/Control Panel/Speech [Recognition] to adjust the Text-To-Speech voice volume, speed and audio device used as required.
If you do not select a specific audio device for Text-To-Speech playback, the speech will be played via your computer's default audio device (whatever you have that set to under Start/Control Panel/Sounds [and Audio]).
For further help see Microsoft's Text-To-Speech configuration instructions at http://support.microsoft.com/kb/306902 as required.
Choppy Voice Quality
The GVJackApp simply extends the VoIP calling capabilities provided by Google that are built into your Gmail account to your phone and its keypad without interfering with the audio quality provided. The underlying technology including the way the basic phone calling works and the call quality is all provided by Google. It then wraps in and adds some advanced calling features of its own.
There are however a number of external things that can definitely contribute to choppy voice quality that are within your direct control:
1. Follow the instructions here Outgoing Phone Calls Not Working to get manually get phone calls and the call quality working properly in your Gmail account using your computer's speaker and microphone without the MJ or MJ+ dongle plugged in. Once you have that working fine it will also work the same way using your MJ or MJ+ dongle and phone with the GVJackApp.
2. If you are using the 'New Hangouts Calling' make sure you are using a computer that has at least 2Ghz CPU and 2GB RAM . See https://support.google.com/plus/answer/1216376?hl=en for further specifics and/or clarications.
3. Use a wired Internet connection instead of a WiFi wireless Internet connection whenever and wherever possible.
4. Plug your MJ or MJ+ dongle directly into a USB port on your computer without any type of USB extender cable OR into an externally powered USB hub that plugs into an A/C wall outlet. Remember that it must have adequate power to be able to power your phone line.
5. Make sure your cordless phone is fully charged and you are within a reasonable distance from the cordless base station.
6. Never check the audio quality by calling to/from a cellphone because their call quality is often choppy giving unreliable test results. Instead test by placing a call to 206-203-5070 to hear your caller id phone number read back to you or to the public echo test phone number 206-203-5072 and listen to yourself talk.
7. If the person you are calling is complaining about hearing touchtone beeps exactly like you press on the phone keypad during a phone conversation this is a different issue. In this case, right mouse click on the GVJackApp traybar icon and select 'Troubleshooting' from the menu that appears. Enable the 'Stop VoIP Call Beeps' feature, read the full feature description provided and then press the 'Apply' button to save the feature setting.
8. If the microphone volume automatically appears to be adjusting itself so loud that the conversation because distorted see Microphone Volume Automatically Changes .
9. If you are using the 'New Hangouts Calling' click on the GVJackApp traybar icon to open the browser window. Place a test call to an 800-xxx-xxxx number. Maximize the additional small Hangouts popup browser window that opens and you will find a bandwidth adjustment feature at the top. If you plan to place basic phone calls as opposed to video calls it would be worth trying the lowest bandwidth setting for comparison with the automatic setting.
IMPORTANT: Also check the Power Management settings on your computer to ensure the USB ports on your computer are always provided with full power Calls Not Working After Computer Goes Into Standby/Sleep Mode. Remember that your MJ or MJ+ dongle provides power directly to your phone line that carries the audio to/from your phone so if the power provided to it by your USB port is not sufficient it can directly affect the audio quality. If the problem persists, try using an externally powered USB extender hub that plugs into an A/C electrical wall outlet and plug your MJ or MJ+ dongle into it instead.
Calls Not Working After Computer Goes Into Standby/Sleep Mode
That's correct. If your computer automatically goes or is manually put into Standby/Sleep mode, it will do exactly that to the GVJackApp and your corresponding phone service as well (i.e. put it to sleep).
1. Go to Start/Control Panel/Power Management and make sure the 'Turn Off Hard Disks' setting is set to NEVER and the 'Standby' setting is set to NEVER. If there are any settings provided here for USB ports make sure they are set to never drop the power level to the USB ports.
2. Also go to Start/Control Panel/System/Device Manager/USB Root Hub/Properties/Power Management to make sure the settings are set to never drop the power level to the USB ports . The latter must be done for each USB Root Hubs you see listed.
back to top
Transferring Phone Number To Another Gmail Account
We strongly recommend setting up a separate Gmail account that will only be used for your phone service. This keeps voice mail housekeeping straight forward and it also means you can use any existing Gmail account you use for email as you normally do from any location without interfering with your phone service.
Google Voice provides the following facility http://support.google.com/voice/bin/static.py?hl=en&ts=1378507&page=ts.cs to transfer your existing Google Voice phone number as needed to a new Gmail account you have set up just for phone calls.
back to top
Computer Speakers Stopped Working
Windows will normally automatically choose the last USB audio device you installed on your computer as the default audio device for your whole system.
To move forward go to Start/Control Panel/Sounds and Audio Devices and make sure your computer speakers and microphone are selected as the default playback and recording device and apply/save the setting.
back to top
Can't Send/Receive Faxes
At this time Google Voice does not suport faxing http://support.google.com/voice/bin/answer.py?hl=en&answer=115124 .
There are however users that have had success sending/receiving faxes by doing all the following steps below although there are no promises it will work out for you:
1. Setting their fax machine to 9600 BAUD
2. Turning off their fax machine's Error Correction Mode (ECM) feature.
3. Adjusting the transmit/receive volume up or down as needed. The volume can adjusted by right mouse clicking on the GVJackApp traybar icon and selecting 'Volume' from the menu that appears.
Other users choose to use online fax services like hellofax.com and efax.com .
back to top
Can't Find The GVJackApp 'Little Phone' Traybar Icon
The GVJackApp little phone traybar icon is located on the bottom lower right hand traybar icon notification area of your computer screen. If you don't see it, then it is probably hidden based on your computer settings. Using your mouse, closely look in the the lower right hand area of your computer screen for a small white up arrow. Window provides this small white up arrow to display hidden traybar icons. Click on it and then use the 'customize' link provided there to change your settings to permanently display the GVJackApp little phone traybar icon.
back to top
Windows Audio Device Name for USB Phone Device Not Found
The GVJackApp does quite a bit of automatic error checking and it is looking for the audio device called 'USB Internet Phone by Tigerjet' but cannot find any such audio device on your computer. One of the key device drivers for the magicJack dongle that are built into Windows did not load properly and that is the source of the problem.
1. With the MJ dongle plugged still plugged into your computer Go to 'Start/Control Panel/System/Hardware/Device Manager/Universal Serial Bus Controllers'. You should see an item in that list called 'Tigerjet USB Composite Device'. Click on it to select it and then press the 'Delete' key on your keyboard to uninstall it.
2. Unplug any and all USB devices from your computer including the MJ dongle to help ensure none of them is causing some sort of conflict with the device drivers installing themselves correctly.
3. Plug the MJ dongle back into the same USB port it was previously.
4. Go to 'Start/Control Panel/System/Hardware/Device Manager/Sound, Video and Game Controllers'. In the list of audio devices there, you should of course see your computer speaker device but you should also see a device called 'USB Internet Phone by Tigerjet' if the device drivers installed correctly.
5. Assuming step 4 is now as described, start the GVJackApp program again. You can also plug back in the rest of your USB devices.
If the above checks out, move forward and click on the GVJackApp short on your desktop to start it and then re-test; otherwise, you will need to try your MJ dongle on a different computer to confirm if it is defective.
back to top
Microphone Volume Automatically Changes
1. Open the command line facility on your computer and enter 'regedit' to open up the Windows registry editor.
2. Make sure the following registry key is set to '1' to disable the automatic microphone volume adjustment feature.
HKEY_CURRENT_USERSoftwareGoogleGoogle Talk Pluginaudio-flags = '1'
back to top
PIN Digit Dialing Not Working
Right mouse click on the GVJackApp traybar icon and select 'Troubleshooting' from the menu that appears. Test PIN dialing with the 'Stop VoIP Call Beeps' feature turned on and off to see what setting works best. To test PIN digit dialing accuracy you can dial 206-203-5075 and then press numbers one by one on your phone keypad and have them read back to you to compare to the keypad digit you pressed.
back to top
Automated Update Will Not Install
Restart your computer and then go to http://download.pcphonesoft.com/#gja to download and install the update manually.
back to top
TROUBLESHOOTING - Magicfeatures Plugin
Can't Hear The Talking Caller ID
The Talking Caller ID feature uses Microsoft Window's built in Text-To-Speech facility. Go to Start/Control Panel/Speech [Recognition] to adjust the Text-To-Speech voice volume, speed and audio device used as required.
If you do not select a specific audio device for Text-To-Speech playback, the speech will be played via your computer's default audio device (whatever you have that set to under Start/Control Panel/Sounds [and Audio]).
For further help see Microsoft's Text-To-Speech configuration instructions at http://support.microsoft.com/kb/306902 as required.
Call Recording Choppy
Magicfeatures uses single channel sampled recording technology with voice activity detection and silence detection. The latter will never be as good as full duplex dual channel recording but we did not have that technology available to us at the time of developing the current major release.
If you tried adjusting the volume settings and you are using a modern computer with reasonable CPU horsepower and it still does not work to your satisfaction, we don't have any further suggestions. It is as good as the implementation of this particular feature is going to work. We will be introducing full duplex dual channel call recording in the next major release.
Can't Get It To Work With MagicJack Plus Dongle Attached To Router
Magicfeatures is a computer program and it will only work when a magicJack Plus dongle is plugged into the USB port of a computer. You must also disconnect the Internet cable from the magicJack Plus dongle. It will also never work in the future with a magicJack Plus plugged into a router because the manufacturer has closed the standalone side of the magicJack Plus hardware to any type of advanced feature addons.
Caller ID Does Not Display On My Phone
The caller id is sent as a modem tone like transmission to your phone between the 1st and 2nd ring. If it is not displaying something is affecting or interfering with the quality of the USB phone jack dongle's audio path to your phone.
1. The caller id transmission itself is extremely real time sensitive. Make sure your computer meets the barebones minimum spec of 800Mhz CPU and 512MB RAM. If you use your computer for other tasks a 1Ghz CPU and 1GB RAM should be adequate. A computer that does not have enough real time processing power available can cause the caller id transmission to become corrupted with unacceptable breaks of silence.
2. For the purposes of troubleshooting, make sure your telephone is connected to the USB phone jack dongle with a good quality cable that is no more than 3 feet long. If you are using a cordless phone also remove it from its cradle and then reinsert it so it can re-synchronize against the channel it uses so it can be removed from the troubleshooting equation. Also make sure it has been fully charged before any further testing.
3. If the caller id test above only works right after you restart your computer but does not work later on either your computer does not have enough real time CPU and/or RAM horsepower available. It is also possible that the power management facility on your computer is automatically lowering the power on your USB ports to conserve energy. Go to Start/Control Panel/Power Management and make sure that the USB power conservation feature is turned off.
4. If your caller id still does not display, the USB port you are using is very possibly underpowered and there is inadequate power available to drive your phone line AND/OR inadequate power to drive the caller id display electronics (if you are using a phone that does not have its own power supply and relies solely on power from the phone line to function).
You can try plugging the USB dongle directly into a USB port on the back on your computer (without an extender cable or hub) to see if that port provides the needed power. If that does not sort out the issue, you will need to try using an externally powered USB hub (the kind that have their own power supply) with your USB phone jack dongle.
5. It is also possible your USB dongle has a small defect that puts a little electrical noise on the line. This is a well known issue with some of the MJ dongles and the fix for it involves the addition of a 100K Ohm resistor installed in parallel with the phone. Prebuilt 'MJ Caller ID Fix' kits that implement this may be found on Ebay or by searching on Google.
Automatically Start Magicfeatures On Windows Vista/7/8
Magicfeatures Release 2 runs at Administrator Level and by definition will not automatically start on Windows Vista/7 after a restart if User Account Control is enabled. That is as per the Windows Vista/7 User Account Control guidelines.
To disable User Account Control, go to Start/Control Panel/User Accounts and turn the User Account Control setting all the way down (off) and then restart your computer.
If you do not want to disable User Account Control, you can use your computer's Task Scheduler to manually create a new separate dedicated task to automatically start Magicfeatures for you at startup as detailed below.
1. Start task scheduler by going to Start/All programs/Accessories/System Tools/Task Scheduler.
2. Click on 'Create Task'.
3. On the 'General tab', give it a name, and select 'Run with highest privileges'.
4. On 'Triggers' tab, click 'New' and select Begin the task : 'At log on'.
5. On 'Actions' tab, click 'New' and browse to 'C:UsersYOURCOMPUTERACCOUNTNAMEAppDataLocalMagicfeaturesPluginMagicfeaturesPlugin.exe'.
6. On 'Settings' tab, check 'Run task as soon as possible after a scheduled start is missed', and uncheck 'Stop the task if it runs longer than:'.
7. Click 'OK'.
Can't Find The Magicfeatures 'Little Phone' Traybar Icon
The Magicfeatures little phone traybar icon is located on the bottom lower right hand traybar icon notification area of your computer screen. If you don't see it, then it is probably hidden based on your computer settings. Using your mouse, closely look in the the lower right hand area of your computer screen for a small white up arrow. Window provides this small white up arrow to display hidden traybar icons. Click on it and then use the 'customize' link provided there to change your settings to permanently display the Magicfeatures little phone traybar icon.
back to top
Cannot Connect To Server
The program is trying to get a simple HTTP query to our servers - the same kind you do if you vew a webpage on the Internet that uses communication Port 80.
If you know your Internet Connection is working on your side and you don't have any Internet Security or Antivirus software enabled that is blocking access, this can definitely happen if you are using a proxy server (intermediate server) to access the Internet for whatever reason.
Open Internet Explorer and then go to Tools/Internet Options/Connections and then click on the 'Lan Settings' button. In the window that opens, make sure the option 'Use a Proxy Server for your Lan' is NOT checked and save the setting.
back to top
7 Digit Local Area Dialing Not Working
1. Right mouse click on the Magicfeatures traybar icon and select 'Exit' from the menu that appears to close the program.
2. Press ALT+CTRL+DEL to open the task manager and kill any processes you see that say 'magicjack'.
3. Unplug your MJ or MJ+ dongle for 10 seconds and then plug it back into a USB port on your computer. Wait for the magicJack dialer to automatically load and appear on your computer screen.
4. Make absolutely sure you can make and receive calls without the Magicfeatures program running.
5. After doing that start the Magicfeatures program using the Magicfeatures desktop shortcut. Once the Magicfeatures traybar icon turns a burnt yellow color, you can test 7 digit local area calling by dialing 1234567 using your phone keypad. Verify that you see 1234567 appear on the magicJack dialer display on your computer screen. A few seconds later you should see 1234567 replaced with XXX1234567 where XXX is the area code from your magicJack phone number.
back to top
Automated Update Will Not Install
Restart your computer and then go to http://download.pcphonesoft.com/#mfp to download and install the update manually.
back to top
TROUBLESHOOTING - Skyjack Plugin
Caller ID Does Not Display On My Phone
For calls from other Skype users, the Skype user name should appear on your phone display between the 1st and 2nd ring. If you have a Skypein incoming phone number and are receiving a call from a person with a regular phone, the caller's phone number will be displayed.
The information sent to your phone to be displayed is sent as a fax/modem tone style transmission between the 1st and 2nd ring. If nothing appears on your phone display, there is something interfering with the quality of the magicJack USB dongle's audio path to your phone during the transmission.
Do all the following:
1. Right mouse on the magicJack dialer icon and select Volume/Headset Control. On the window that opens select Telephone and make sure the Speaker setting is set to the middlemost setting. This will help make sure the caller id is not so quiet that your phone cannot hear it and not so loud that it breaks up.
2. Open the Skype dialer and go to Tools/Options/Audio Settings.
a. Change the Ringing device to your computer speakers (i.e. make sure it is not USB Internet Phone by Tigerjet and not Ring On All Devices); otherwise, Skype will send its very loud inband audible ringing tone down the phone line that can interfere with the caller id transmission.
b. Make sure the Speaker setting is set to the middlemost setting. This will help make sure the caller id is not so quiet that your phone cannot hear it and not so loud that it breaks up.
Can't Place Calls
1. Calls to other Skype users are free. If you want to place calls to a regular phone, you must have calling credit deposited with Skype.
2. When placing calls to regular phones always remember to dial the country code plus the full phone number (i.e. 1-xxx-xxx-xxxx [US]; 44-xxxxxxxxxx [UK]; 33-xxxxxxxxxxxx [France]).
3. If you hear a busy signal when placing calls, look at the exact information returned in the Skype dialer for the call informing you why the call could not be completed.
Audio Comes Out Of Speakers Instead Of Phone
1. Open the Skype dialer and use the menu at the top and go to 'Tools/Options/Audio Settings'. Set the Microphone and Speaker to point to your MJ or MJ+ dongle. The audio device name should be 'USB Internet Phone by Tigerjet' or 'USB Audio Device'.
aaaaaaaaaaaaaaaaaaaaaaaaaaaaa
SkyjackPluginTM
Orders Securely Processed by:
Product Support Center
For the Latest Downloads:Click Here
For Release Notes:Click Here
GENERAL | TROUBLESHOOTING |
Contacting Technical Support KNOWLEDGE | GVJack App
|
GENERAL
Self help is available for most common issues and questions within this Product Support Center facility.
Before beginning or continuing any troubleshooting always make sure you have the latest version of the product installed from http://download.pcphonesoft.com and you have followed the installation instructions provided there. Also check the release notes for the latest version here http://notes.pcphonesoft.com .
If you are still unable to resolve an issue or question you have yourself after thoroughly following the relevant self help troubleshooting steps in this Product Support Center facility, free technical support is available Monday - Friday 9am to 4pm EST (excluding public holidays) by email by clicking here support@pcphonesoft.com and including the information listed below.
You MUST include the following details in your email message; otherwise, your request will be ignored. We do our best to respond within 1 full working day.
INFORMATION TO INCLUDE WITH YOUR TECHNICAL SUPPORT REQUEST
1. Detailed description of the problem including exactly how what happens differs from what is expected and under what conditions it consistently occurs.
2. Exactly what troubleshooting step below you have taken to diagnose the problem and what happened.
3. If you receive warning or error messages, the exact message and words displayed. You may also attach screenshots.
4. Cut and paste a copy of the log file into your email message (obtained by right mouse clicking on the GVJackApp or Magicfeatures traybar icon and selecting 'Troubleshooting' from the menu that appears and pressing the 'Show Log File' button).
Be sure to check you spam/junk mail folder as required for our response. If you happen to resolve the problem yourself before you receive our response, please kindly email us to let us know so we may use the time to assist somebody else sooner.
Make A Feature SuggestionConstructive ideas and suggestions are always welcome. Click here to email us your suggestion support@pcphonesoft.com .
Invalid License Key MessageLook closely at the license key you purchased and check the first 3 letters as detailed below for the name of the product. Then look at the title of the license key registration window that appears on your computer and make sure it matches the name of the product you purchased. If the names do not match then you have downloaded and installed the wrong product by mistake and need to download and install the correct one from http://download.pcphonesoft.com .
GJA - GVJackApp
GMA - GVMateApp
MFP - MagicfeaturesPlugin
MSP - MagicsilencePlugin
MCP - MagicContactsPlugin
SJP - SkyjackPlugin.
If you lost your license key you may be able to retrieve it from your customer account if you purchased registration protection service. Sign in using the 'Client Login' link provided on the top right hand corner of our main webpage at http://www.pcphonesoft.com .
Licensing / License Transfers
MJ Related Apps/Plugins
Your license is for the current Release available at the time of purchase and includes the ability to download further minor fixes and compatibility updates to that Release as they become available (i.e. Release 1.xx to 1.yy). Upgrades to new major product releases (i.e. Release 2.xx to Release 3.yy) may become available from time to time and will be offered to you as an existing user at a discounted price.
As per the terms of the license provided and agreed to at the time of installation, any given MJ related app or plugin is permanently licensed to the specific MJ or MJ+ phone dongle used at the time the License Key was first registered. It permanently lives with a particular hardware dongle for its lifetime for use on as many different computers as you wish.
In the event you have to replace or upgrade your MJ dongle for whatever reason, you will at that time need to purchase a new license from our main webpage at http://www.pcphonesoft.com to go along with that MJ dongle.
EXCEPTION: In the very rare event that your dongle fails and is replaced within 90 days of purchasing a plugin or app, please e-mail us at support@pcphonesoft.com to request special assistance and include your license key and attach a copy of your purchase receipt.
A free 7 day trial of the full version of our apps and plugins are offered to ensure they meets your expectations and work in your computing environment prior to purchase. The free 7 day trial version and the full version is 100% identical and there is absolutely no difference.
As a free 7 trial is of the full version of our apps and plugins are provided, refunds are only available if you purchased the wrong product and have not registered the license key.
Other Product QuetionsHave a general product question? Click here to email it to us support@pcphonesoft.com .
KNOWLEDGE
Thin Client Installation
Neoware Thin Client
We recently purchased a basic Neoware thin client unit to use in house and finally got chance to set it up yesterday. The thin client had Windows XP and the free remote access application from Teamviewer from www.teamviewer.com pre-installed on it.
We had never used a thin client before so we thought we would capture our setup experience here. These are the steps we followed in setting it up with a magicJack and Release 1.05 of the Magicfeatures plugin:
1. Downloaded and installed the free Teamviewer remote access application (as per the instruction sheet you included with the thin client) onto my computer desktop.
2. Connected the thin client to the router and then powered it on.
3. Opened the Teamviewer application and remotely logged into the thin client via our computer.
4. The window that appeared on the computer screen was the desktop image from the thin client. It looked just like the desktop of any Windows XP computer.
5. Plugged a magicJack into one of the USB ports on the front of the thin client and once it was initialized then placed a call to a landline phone. It worked !!!
6. Downloaded the new Magicfeatures plugin Release 1.05 to our computer desktop and then used the Teamviewer file transfer facility to transfer a copy to the desktop of the thin client.
7. Double clicked on the Magicfeatures plugin setup installation icon on the thin client desktop and installed the application. It went straight in just like it does on a normal computer.
8. We double clicked on the Magicfeatures little phone icon and the feature dashboard opened.
9. We used the 'View' feature of Teamview application to adjust and scale the remote access screen size view to a size that fits the computer screen being used.
10. This time a call was made to the magicJack from a landline and the caller id name and number appeared on the phone display.
11. We restarted the thin client just to see if it would hold its own without any additional intervention when it came back up.
12. We waited for the thin client to finish restarting and then picked up the phone and dialed '98' to reach voice mail to make sure the Magicfeatures plugin automatically kicked back on after the restart. It worked !!!
The whole setup from the time the thin client was taken out of the box and went through all the steps above including tinkering around a bit to better understand the features of the Teamviewer remote access application was about 20-25 minutes.
HP T5700 & T5710 Thin Clients
Some HP T5700 and T5710 thin clients may not correctly install the MagicFeaturesPlugin (or other plugin or app) on the C-Drive.
(1) disable EWF and reboot the thin client
(2) run the MagicFeaturesPlugin setup program,
(3) locate the program folder on the Z-Drive and move it to the 'Programs Files' folder on the C-Drive using Cut and Paste
(4) Locate the C-Drive Start-Up folder (Documents and Settings/administrator/Start Menu/Programs/...) to make sure it contains a shortcut to the magicfeaturesplugin.exe program.
(5) Enable EWF and reboot the thin client. Magicfeatures Plug-in should now start at reboot and work automatically with magicJack.
Using Google Voice Outside the US
Google Voice outgoing calling is now supported in numerous countries worldwide.
The simple check for any given country is to sign into a Gmail account from where you are located and check for the 'Call Phone' link on the left hand side of the Gmail webpage.
Incoming phone numbers to be able to receive incoming calls from regular phone are however currently only available for United States based Gmail accounts. Once you have a United States Gmail account you may travel and use your incoming phone number to receive calls regardless of where you are in the world.
To set up a United States based Gmail account you will need to sign up for a Gmail account at http://www.gmail.com using a computer located in the United States (i.e. a computer that has a United States based IP address). You will also need to have access to an existing United States phone number to use to complete Google Voice's sign up verification process.
back to top
TROUBLESHOOTING - GVJackApp
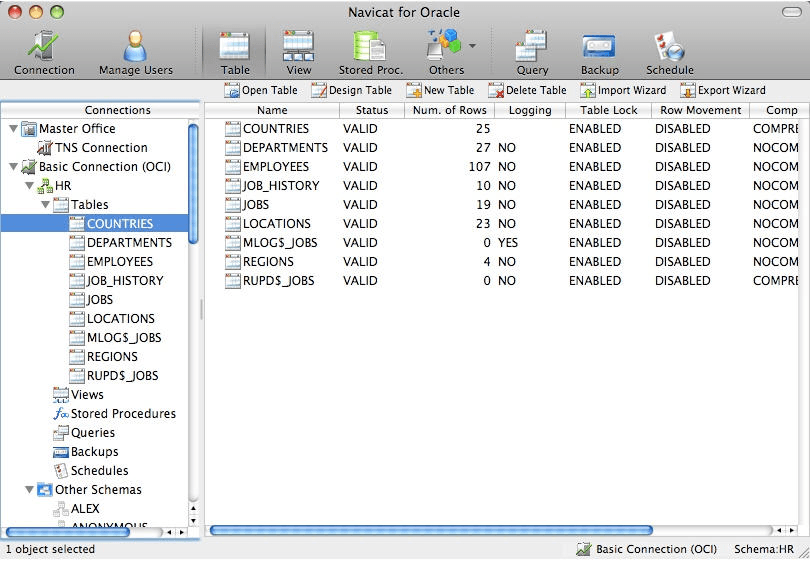 Outgoing Phone Calls Not Working
Outgoing Phone Calls Not WorkingThe GVJackApp simply extends the VoIP calling capabilities provided by Google that are built into your Gmail account to your phone and its keypad without interfering with the audio quality provided. The underlying technology including the way the basic phone calling works and the call quality is all provided by Google. It then wraps in and adds some advanced calling features of its own.
The objective below is to get manually get phone calls working properly in your Gmail account using your computer's speaker and microphone and then retest calls from your phone handset.
1. Unplug your MJ dongle from your computer and then restart your computer to ensure it is in a stable known state for the purposes of testing. For VoIP calling, wired Internet connections tend to perform better than WiFi wireless Internet connections so test using a wired Internet connection if it's possible.
2. Open Internet Explorer as your web browser and then go to http://www.gmail.com and sign into your Gmail account.
3. Click on the magnifying glass or little phone handset icon on the left hand side of the Gmail webpage. Place a call to 206-203-5070 to hear your caller id phone number read back to you or to the public echo test phone number 206-203-5072 and listen to yourself talk.
4. A few seconds later you should visually see the call routing and connecting in the browser window or in a separate popup window. You will talk and listen using your computer's speaker and microphone.
5. Once you have calls manually working correctly in your Gmail account using your computer's speaker and microphone, close your web browser.
6. Firmly plug your MJ back in again into the same USB port and retest calls using your phone handset. Right mouse click on the GVJackApp traybar icon and select 'Volume' from the menu that appears and adjust the 'Earpiece' and 'Mouthpiece' volumes up or down as needed.
If the message you receive in the little dialer window indicates the Google Voice network is not able to complete your call for what reason, check the Google Hangouts forum at https://productforums.google.com/forum/#!forum/hangouts .
If you have problems manually placing or receiving calls from your Gmail account something external on your computer is very likely to be intentionally blocking it. To move forward, use the troubleshooting steps in the section on Incoming Phone Calls Not Working below.
Incoming Phone Calls Not Working (Incoming Calls Available For U.S. Based Gmail Accounts Only)Follow the same exact instructions in the previous section for Outgoing Phone Calls Not Working . If you cannot manually get incoming calls working in your Gmail account without the MJ dongle plugged into your computer for whatever reason, one of the following things may be blocking the incoming call from reaching your Gmail account:
a. You are using 'The Original Calling' rather than the 'New Hangouts Calling' service and you are not using a Gmail account that is dedicated for use with the GVJackApp as detailed in the setup instructions. Using the original calling service using the same Gmail account you use for the GVJackApp anywhere else (i.e. web browser, smartphone, etc...) can confuse the Google Voice network where to send your incoming calls. Should you to need to transfer an existing Google Voice phone number to a new Gmail account you create see http://support.pcphonesoft.com/#GJA18.
b. You are trying to call your 'GVJack' phone from another phone like your mobile phone that you also have associated with your Google Voice phone number. These calls will of course be routed directly to voice mail by default. Right mouse click on the GVJackApp traybar icon and select 'Phone Account' from the menu that appears. In the Google Voice phone account webpage that appears uncheck all forwarded phones EXCEPT for your Gmail e-mail account for the purposes of troubleshooting.
Note: After you have finished troubleshooting and have incoming calls working, follow the instructions below for Can't Call My 'GVJack' Phone From My Mobile Phone if you want to be able to call your 'GVJack' phone from another phone you have set up for call forwarding in your Google Voice.
c. There is a feature enabled in your Google Voice account that is blocking incoming calls. Right mouse click on the GVJackApp traybar icon and select 'Phone Account' from the menu that appears. On the Google Voice phone account webpage that appears click on the 'Edit' button located under your Google Chat account entry and make sure the Ring Schedule is set up to always ring during the week weekends as required. Also select the 'Calls' tab and then make sure the 'Do Not Disturb' feature in Google Voice is NOT enabled.
d. Additional antivirus or Internet security software you have installed on your computer or a built in firewall on your router is blocking incoming messaging or TCP ports 80 or 443. Try adding the following applications as program exceptions to any antivirus or Internet security software you have installed on your computer: googletalkplugin.exe, GVJackApp.exe , GVJackAppMinder.exe , RTCBrowser.exe. If you have one of the few routers that have a built in firewall, follow the manufacturer's instructions to log into it and turn off the firewall for the purposes of troubleshooting.
Some Dialed Digits Missed or Dialtone Won't StopClick on the GVJackApp traybar icon to open the browser window. Look at the little dialer window that appears when calls are placed to verify that digits are indeed consistently being missed. If your computer meets the minimum specs, there is a bad physical hardware connection somewhere between your USB port and your phone OR you have one of the older original MJ dongles and it has lost its factory firmware settings.
1. Unplug your USB Phone Jack from your computer.
2. Unplug both ends of the telephone cable from the USB Phone Jack and your phone and firmly plug both ends back in again.
3. Close the GVJackApp by right mouse clicking on the GVJackApp traybar icon and selecting 'Exit' from the menu that appears.
4. Firmly plug your USB Phone Jack directly back in again to a USB port on your computer without any type of USB extender cable and wait for it to completely initialize until either the MJ dialer or the MJ sign in page appears.
5. Click on the 'GVJackApp' desktop icon to restart it and then retest.'
Right mouse click on the GVJackApp traybar icon and select 'Troubleshooting' from the menu that appears. In the window that open use the Caller ID testing facility and instructions provided. If you are unable to get the caller id to display using the test facility (and you are sure your phone supports caller id display) the following are the troubleshooting steps:
The caller id is sent as a modem tone like transmission to your phone between the 1st and 2nd ring. If it is not displaying something is affecting or interfering with the quality of the USB phone jack dongle's audio path to your phone.
1. The caller id transmission itself is extremely real time sensitive. Make sure you are using a computer that meets the minimum specs set for the GVJackApp. A computer that does not have enough real time processing power available can cause the caller id transmission to become corrupted with unacceptable breaks of silence.
2. For the purposes of troubleshooting, make sure your telephone is connected to the USB phone jack dongle with a good quality cable that is no more than 3 feet long. If you are using a cordless phone also remove it from its cradle and then reinsert it so it can re-synchronize against the channel it uses so it can be removed from the troubleshooting equation. Also make sure it has been fully charged before any further testing.
3. If the caller id test above only works right after you restart your computer but does not work later on either your computer does not have enough real time CPU and/or RAM horsepower available. It is also possible that the power management facility on your computer is automatically lowering the power on your USB ports to conserve energy. Go to Start/Control Panel/Power Management and make sure that the USB power conservation feature is turned off.
4. If your caller id still does not display, the USB port you are using is very possibly underpowered and there is inadequate power available to drive your phone line AND/OR inadequate power to drive the caller id display electronics (if you are using a phone that does not have its own power supply and relies solely on power from the phone line to function).
You can try plugging the USB dongle directly into a USB port on the back on your computer (without an extender cable or hub) to see if that port provides the needed power. If that does not sort out the issue, you will need to try using an externally powered USB hub (the kind that have their own power supply) with your USB phone jack dongle.
5. It is also possible your USB dongle has a small defect that puts a little electrical noise on the line. This is a well known issue with some of the MJ dongles and the fix for it involves the addition of a 100K Ohm resistor installed in parallel with the phone. Prebuilt 'MJ Caller ID Fix' kits that implement this may be found on Ebay or by searching on Google.
Caller Name Does Not Display On My PhoneIf the caller is located in your Contacts list (or Speed Dial table if you are using the GVJackApp Professional Version), the caller name will be taken from there and displayed on your phone; otherwise, the caller's location (State / Country) will be displayed. Caller name lookup service (CNAM) using the national LIDB/CNAM database is also optionally available on an optional basis. Right mouse click on the GVJackApp traybar icon and select 'E911/CNAM' from the menu that appears and follow the instructions to sign up for CNAM service.
Keeps Trying To Sign Me In RepeatedlyThe GVJackApp is designed to do its best to recover automatically from most external situations including problems with your Gmail account or your Internet connection. Repeated sign in attempts is an indication the GVJackApp is in a recovery loop and it is doing its very best to try to works its way through a condition it encountered. User intervention is sometimes required to sort out an external issue on your computer that is causing the problem.
Sometimes Antivirus and Internet Security software packages may interfere and keep the GVJackApp from moving forward preventing it from being able to sign you in. To move forward, do the following:
1. Right mouse click on the GVJackApp traybar icon and select 'Exit' from the menu that appears to close the program.
2. For the purposes of troubleshooting, temporarily disable any Antivirus and Internet Security software running on your computer.
3. Click on the GVJackApp desktop shortcut to start the program again.
If that clears the problem, make sure that 'GVJackApp.exe' and 'RTCBrowser.exe' are added as trusted program exceptions in the settings of the Antivirus and Internet Security software packages you have installed on your computer.
If you still have challenges, pay close attention to any and all balloon information instructions that appear from the GVJackApp during the sign in process and make a note of them. After doing so follow the instructions provided in the balloon tip to try to sort out the underlying issue. If the issue persists, follow the instructions above for Outgoing Phone Calls Not Working.
Google Talk Plugin Will Not Install (aka Google Voice and Video Chat Plugin)1. Right mouse click on the GVJackApp traybar icon and select 'Exit' from the menu that appears to close the program.
2. Close any web browsers that are open.
3. Go to 'Start/Control Panel/Add and Remove Programs' and uninstall the 'Google Talk Plugin' if it is listed.
4. Download and install the Google Hangouts Plugin from here https://www.google.com/tools/dlpage/hangoutplugin .
5. Follow all the instructions above for Outgoing Phone Calls Not Working to manually make sure incoming and outgoing calls are working correctly in your Gmail account.
6. After you are sure calls are manually working correctly in your Gmail account, click on the GVJackApp desktop shortcut to restart the program. Calls should now also now work fine using your phone. Call Are Working But There Is No Sound
Unless there is a temporary problem with the Google Voice network, it is possible that the Gmail audio settings are not correctly set to your USB Phone Jack for whatever reason.
1. Click on the GVJackApp traybar icon to open the browser window.
2. Place a phone call to a test telephone number.
3. Maximize the Google Hangouts browser window that opens and then click on the 'Settings' cog icon located at the top menu of the screen. You may need to hover your mouse over the Google Hangouts browser window for the top menu to appear.
3. Make sure the audio settings on that page are set to point to your USB Phone Jack and not your computer speaker and microphone. Press the 'Save' button.
In the world of VoIP based calling, one phenomenon that can occur is a situation where certain speech patterns and pitches are misinterpreted as DTMF phone keypad presses and transmitted to the caller as annoying PIN digit 'beeps'. When this occurs, the speech path between you and the caller may also be temporarily interrupted for a few seconds.
To help eleviate this problem, this 'Stop Call Beeps' feature defaults PIN dialing to OFF on all calls. You may still manually turn PIN dialing ON and OFF during a call or send individual PIN digits using the dialing sequences provided.
1. Right mouse click on the GVJackApp traybar icon and select 'Troubleshooting' from the menu that appears. Turn on the 'Stop Call Beeps' feature.
You can change your Google Voice settings so you can directly call your 'GVJack' phone from your mobile phone AND also still dial in from your mobile to pick up your voice mail messages. The latter refers to the scenario where your mobile phone and 'GVJack' phone are associated with the same Google Voice phone number.
1. Right mouse click on the GVJackApp traybar icon and select 'Phone Account' from the menu that appears.
2. On the webpage that opens go to your mobile phone entry and click the 'Edit' button.
3. Then click on the 'Show Advanced Settings' link and set the Voice Mail Access feature to 'No'.
To pick up voice mail messages from your mobile phone just call your 'GVJack' phone and wait until the call finally rolls over to your regular voice mail greeting and then press '*' and your voice mail access PIN number.
A busy tone means you either dialed an invalid number or your call could not be completed by the Google Voice network for whatever reason. To find out more information, left mouse click on the GVJackApp traybar icon to open the browser window. Try your call again and the reason your call could not complete will appears in the little dialer window that opens after you finish dialing. If the digits you are dialing do not match what is shown in the little dialer window for whatever reason, see the troubleshooting section above on 'Some Dialed Digits Missed'.
Task Manager Shows Multiple Browser ProcessesThis is actually normal and correct. The GVJackApp is a next generation site specific web browser based program. In this instance, it exclusively uses an unshared GVJackApp program specific browser designed for real time communication applications to provide the General User Interface (GUI) and communicate with and use the services of one primary website. The browser is intentionally designed to use multiple processes to provide additional robustness and reliability and the reason multiple instances appear in the Task Manager.
Browser Did Not Shut Down Correctly MessageThis is actually normal and correct with clarification. The GVJackApp is designed to do its best to recover automatically from most external situations including problems with your Gmail account or your Internet connection. In some cases, the GVJackApp may force close the browser as part of its recovery efforts and the browser may indicate that it was not shut down correctly when it reopens as was indeed the case as it was closed by force.
Backup Alternative Calling Methods
If you are having challenges placing calls for whatever reason, the following are viable alternative backup methods of placing phone calls:
1. Go offhook and click on the GVJackApp traybar icon to open the browser and then click on the little phone handset icon on the left hand side of the Gmail webpage in the Google Hangouts section and manually enter the phone number to call. Similarly incoming calls can manually be answered by clicking on the little 'answer' button that appears when an incoming call arrives in your Gmail account.
2. You will need a Skype account from http://www.skype.com and some calling credit deposited with them to use this option. You can also set up your Skype account to transmit your Google Voice phone number to the other party. In the Skype desktop dialer options, you MUST set the input and output audio devices to point to your USB Phone Jack.
Magicfeatures Windows 10
Can't Hear The Talking Caller ID
The Talking Caller ID feature uses Microsoft Window's built in Text-To-Speech facility. Go to Start/Control Panel/Speech [Recognition] to adjust the Text-To-Speech voice volume, speed and audio device used as required.
If you do not select a specific audio device for Text-To-Speech playback, the speech will be played via your computer's default audio device (whatever you have that set to under Start/Control Panel/Sounds [and Audio]).
For further help see Microsoft's Text-To-Speech configuration instructions at http://support.microsoft.com/kb/306902 as required.
Choppy Voice Quality
The GVJackApp simply extends the VoIP calling capabilities provided by Google that are built into your Gmail account to your phone and its keypad without interfering with the audio quality provided. The underlying technology including the way the basic phone calling works and the call quality is all provided by Google. It then wraps in and adds some advanced calling features of its own.
There are however a number of external things that can definitely contribute to choppy voice quality that are within your direct control:
1. Follow the instructions here Outgoing Phone Calls Not Working to get manually get phone calls and the call quality working properly in your Gmail account using your computer's speaker and microphone without the MJ or MJ+ dongle plugged in. Once you have that working fine it will also work the same way using your MJ or MJ+ dongle and phone with the GVJackApp.
2. If you are using the 'New Hangouts Calling' make sure you are using a computer that has at least 2Ghz CPU and 2GB RAM . See https://support.google.com/plus/answer/1216376?hl=en for further specifics and/or clarications.
3. Use a wired Internet connection instead of a WiFi wireless Internet connection whenever and wherever possible.
4. Plug your MJ or MJ+ dongle directly into a USB port on your computer without any type of USB extender cable OR into an externally powered USB hub that plugs into an A/C wall outlet. Remember that it must have adequate power to be able to power your phone line.
5. Make sure your cordless phone is fully charged and you are within a reasonable distance from the cordless base station.
6. Never check the audio quality by calling to/from a cellphone because their call quality is often choppy giving unreliable test results. Instead test by placing a call to 206-203-5070 to hear your caller id phone number read back to you or to the public echo test phone number 206-203-5072 and listen to yourself talk.
7. If the person you are calling is complaining about hearing touchtone beeps exactly like you press on the phone keypad during a phone conversation this is a different issue. In this case, right mouse click on the GVJackApp traybar icon and select 'Troubleshooting' from the menu that appears. Enable the 'Stop VoIP Call Beeps' feature, read the full feature description provided and then press the 'Apply' button to save the feature setting.
8. If the microphone volume automatically appears to be adjusting itself so loud that the conversation because distorted see Microphone Volume Automatically Changes .
9. If you are using the 'New Hangouts Calling' click on the GVJackApp traybar icon to open the browser window. Place a test call to an 800-xxx-xxxx number. Maximize the additional small Hangouts popup browser window that opens and you will find a bandwidth adjustment feature at the top. If you plan to place basic phone calls as opposed to video calls it would be worth trying the lowest bandwidth setting for comparison with the automatic setting.
IMPORTANT: Also check the Power Management settings on your computer to ensure the USB ports on your computer are always provided with full power Calls Not Working After Computer Goes Into Standby/Sleep Mode. Remember that your MJ or MJ+ dongle provides power directly to your phone line that carries the audio to/from your phone so if the power provided to it by your USB port is not sufficient it can directly affect the audio quality. If the problem persists, try using an externally powered USB extender hub that plugs into an A/C electrical wall outlet and plug your MJ or MJ+ dongle into it instead.
Magicfeatures Windows 10 Product
Calls Not Working After Computer Goes Into Standby/Sleep Mode
That's correct. If your computer automatically goes or is manually put into Standby/Sleep mode, it will do exactly that to the GVJackApp and your corresponding phone service as well (i.e. put it to sleep).
1. Go to Start/Control Panel/Power Management and make sure the 'Turn Off Hard Disks' setting is set to NEVER and the 'Standby' setting is set to NEVER. If there are any settings provided here for USB ports make sure they are set to never drop the power level to the USB ports.
2. Also go to Start/Control Panel/System/Device Manager/USB Root Hub/Properties/Power Management to make sure the settings are set to never drop the power level to the USB ports . The latter must be done for each USB Root Hubs you see listed.
back to top
Transferring Phone Number To Another Gmail Account
We strongly recommend setting up a separate Gmail account that will only be used for your phone service. This keeps voice mail housekeeping straight forward and it also means you can use any existing Gmail account you use for email as you normally do from any location without interfering with your phone service.
Google Voice provides the following facility http://support.google.com/voice/bin/static.py?hl=en&ts=1378507&page=ts.cs to transfer your existing Google Voice phone number as needed to a new Gmail account you have set up just for phone calls.
back to top
Computer Speakers Stopped Working
Windows will normally automatically choose the last USB audio device you installed on your computer as the default audio device for your whole system.
To move forward go to Start/Control Panel/Sounds and Audio Devices and make sure your computer speakers and microphone are selected as the default playback and recording device and apply/save the setting.
back to top
Can't Send/Receive Faxes
At this time Google Voice does not suport faxing http://support.google.com/voice/bin/answer.py?hl=en&answer=115124 .
There are however users that have had success sending/receiving faxes by doing all the following steps below although there are no promises it will work out for you:
1. Setting their fax machine to 9600 BAUD
2. Turning off their fax machine's Error Correction Mode (ECM) feature.
3. Adjusting the transmit/receive volume up or down as needed. The volume can adjusted by right mouse clicking on the GVJackApp traybar icon and selecting 'Volume' from the menu that appears.
Other users choose to use online fax services like hellofax.com and efax.com .
back to top
Can't Find The GVJackApp 'Little Phone' Traybar Icon
The GVJackApp little phone traybar icon is located on the bottom lower right hand traybar icon notification area of your computer screen. If you don't see it, then it is probably hidden based on your computer settings. Using your mouse, closely look in the the lower right hand area of your computer screen for a small white up arrow. Window provides this small white up arrow to display hidden traybar icons. Click on it and then use the 'customize' link provided there to change your settings to permanently display the GVJackApp little phone traybar icon.
back to top
Windows Audio Device Name for USB Phone Device Not Found
The GVJackApp does quite a bit of automatic error checking and it is looking for the audio device called 'USB Internet Phone by Tigerjet' but cannot find any such audio device on your computer. One of the key device drivers for the magicJack dongle that are built into Windows did not load properly and that is the source of the problem.
1. With the MJ dongle plugged still plugged into your computer Go to 'Start/Control Panel/System/Hardware/Device Manager/Universal Serial Bus Controllers'. You should see an item in that list called 'Tigerjet USB Composite Device'. Click on it to select it and then press the 'Delete' key on your keyboard to uninstall it.
2. Unplug any and all USB devices from your computer including the MJ dongle to help ensure none of them is causing some sort of conflict with the device drivers installing themselves correctly.
3. Plug the MJ dongle back into the same USB port it was previously.
4. Go to 'Start/Control Panel/System/Hardware/Device Manager/Sound, Video and Game Controllers'. In the list of audio devices there, you should of course see your computer speaker device but you should also see a device called 'USB Internet Phone by Tigerjet' if the device drivers installed correctly.
5. Assuming step 4 is now as described, start the GVJackApp program again. You can also plug back in the rest of your USB devices.
If the above checks out, move forward and click on the GVJackApp short on your desktop to start it and then re-test; otherwise, you will need to try your MJ dongle on a different computer to confirm if it is defective.
back to top
Microphone Volume Automatically Changes
1. Open the command line facility on your computer and enter 'regedit' to open up the Windows registry editor.
2. Make sure the following registry key is set to '1' to disable the automatic microphone volume adjustment feature.
HKEY_CURRENT_USERSoftwareGoogleGoogle Talk Pluginaudio-flags = '1'
back to top
PIN Digit Dialing Not Working
Right mouse click on the GVJackApp traybar icon and select 'Troubleshooting' from the menu that appears. Test PIN dialing with the 'Stop VoIP Call Beeps' feature turned on and off to see what setting works best. To test PIN digit dialing accuracy you can dial 206-203-5075 and then press numbers one by one on your phone keypad and have them read back to you to compare to the keypad digit you pressed.
back to top
Automated Update Will Not Install
Restart your computer and then go to http://download.pcphonesoft.com/#gja to download and install the update manually.
back to top
TROUBLESHOOTING - Magicfeatures Plugin
Can't Hear The Talking Caller ID
The Talking Caller ID feature uses Microsoft Window's built in Text-To-Speech facility. Go to Start/Control Panel/Speech [Recognition] to adjust the Text-To-Speech voice volume, speed and audio device used as required.
If you do not select a specific audio device for Text-To-Speech playback, the speech will be played via your computer's default audio device (whatever you have that set to under Start/Control Panel/Sounds [and Audio]).
For further help see Microsoft's Text-To-Speech configuration instructions at http://support.microsoft.com/kb/306902 as required.
Call Recording Choppy
Magicfeatures uses single channel sampled recording technology with voice activity detection and silence detection. The latter will never be as good as full duplex dual channel recording but we did not have that technology available to us at the time of developing the current major release.
If you tried adjusting the volume settings and you are using a modern computer with reasonable CPU horsepower and it still does not work to your satisfaction, we don't have any further suggestions. It is as good as the implementation of this particular feature is going to work. We will be introducing full duplex dual channel call recording in the next major release.
Can't Get It To Work With MagicJack Plus Dongle Attached To Router
Magicfeatures is a computer program and it will only work when a magicJack Plus dongle is plugged into the USB port of a computer. You must also disconnect the Internet cable from the magicJack Plus dongle. It will also never work in the future with a magicJack Plus plugged into a router because the manufacturer has closed the standalone side of the magicJack Plus hardware to any type of advanced feature addons.
Caller ID Does Not Display On My Phone
The caller id is sent as a modem tone like transmission to your phone between the 1st and 2nd ring. If it is not displaying something is affecting or interfering with the quality of the USB phone jack dongle's audio path to your phone.
1. The caller id transmission itself is extremely real time sensitive. Make sure your computer meets the barebones minimum spec of 800Mhz CPU and 512MB RAM. If you use your computer for other tasks a 1Ghz CPU and 1GB RAM should be adequate. A computer that does not have enough real time processing power available can cause the caller id transmission to become corrupted with unacceptable breaks of silence.
2. For the purposes of troubleshooting, make sure your telephone is connected to the USB phone jack dongle with a good quality cable that is no more than 3 feet long. If you are using a cordless phone also remove it from its cradle and then reinsert it so it can re-synchronize against the channel it uses so it can be removed from the troubleshooting equation. Also make sure it has been fully charged before any further testing.
3. If the caller id test above only works right after you restart your computer but does not work later on either your computer does not have enough real time CPU and/or RAM horsepower available. It is also possible that the power management facility on your computer is automatically lowering the power on your USB ports to conserve energy. Go to Start/Control Panel/Power Management and make sure that the USB power conservation feature is turned off.
4. If your caller id still does not display, the USB port you are using is very possibly underpowered and there is inadequate power available to drive your phone line AND/OR inadequate power to drive the caller id display electronics (if you are using a phone that does not have its own power supply and relies solely on power from the phone line to function).
You can try plugging the USB dongle directly into a USB port on the back on your computer (without an extender cable or hub) to see if that port provides the needed power. If that does not sort out the issue, you will need to try using an externally powered USB hub (the kind that have their own power supply) with your USB phone jack dongle.
5. It is also possible your USB dongle has a small defect that puts a little electrical noise on the line. This is a well known issue with some of the MJ dongles and the fix for it involves the addition of a 100K Ohm resistor installed in parallel with the phone. Prebuilt 'MJ Caller ID Fix' kits that implement this may be found on Ebay or by searching on Google.
Automatically Start Magicfeatures On Windows Vista/7/8
Magicfeatures Release 2 runs at Administrator Level and by definition will not automatically start on Windows Vista/7 after a restart if User Account Control is enabled. That is as per the Windows Vista/7 User Account Control guidelines.
To disable User Account Control, go to Start/Control Panel/User Accounts and turn the User Account Control setting all the way down (off) and then restart your computer.
If you do not want to disable User Account Control, you can use your computer's Task Scheduler to manually create a new separate dedicated task to automatically start Magicfeatures for you at startup as detailed below.
1. Start task scheduler by going to Start/All programs/Accessories/System Tools/Task Scheduler.
2. Click on 'Create Task'.
3. On the 'General tab', give it a name, and select 'Run with highest privileges'.
4. On 'Triggers' tab, click 'New' and select Begin the task : 'At log on'.
5. On 'Actions' tab, click 'New' and browse to 'C:UsersYOURCOMPUTERACCOUNTNAMEAppDataLocalMagicfeaturesPluginMagicfeaturesPlugin.exe'.
6. On 'Settings' tab, check 'Run task as soon as possible after a scheduled start is missed', and uncheck 'Stop the task if it runs longer than:'.
7. Click 'OK'.
Can't Find The Magicfeatures 'Little Phone' Traybar Icon
The Magicfeatures little phone traybar icon is located on the bottom lower right hand traybar icon notification area of your computer screen. If you don't see it, then it is probably hidden based on your computer settings. Using your mouse, closely look in the the lower right hand area of your computer screen for a small white up arrow. Window provides this small white up arrow to display hidden traybar icons. Click on it and then use the 'customize' link provided there to change your settings to permanently display the Magicfeatures little phone traybar icon.
back to top
Cannot Connect To Server
The program is trying to get a simple HTTP query to our servers - the same kind you do if you vew a webpage on the Internet that uses communication Port 80.
If you know your Internet Connection is working on your side and you don't have any Internet Security or Antivirus software enabled that is blocking access, this can definitely happen if you are using a proxy server (intermediate server) to access the Internet for whatever reason.
Open Internet Explorer and then go to Tools/Internet Options/Connections and then click on the 'Lan Settings' button. In the window that opens, make sure the option 'Use a Proxy Server for your Lan' is NOT checked and save the setting.
back to top
7 Digit Local Area Dialing Not Working
1. Right mouse click on the Magicfeatures traybar icon and select 'Exit' from the menu that appears to close the program.
2. Press ALT+CTRL+DEL to open the task manager and kill any processes you see that say 'magicjack'.
3. Unplug your MJ or MJ+ dongle for 10 seconds and then plug it back into a USB port on your computer. Wait for the magicJack dialer to automatically load and appear on your computer screen.
4. Make absolutely sure you can make and receive calls without the Magicfeatures program running.
5. After doing that start the Magicfeatures program using the Magicfeatures desktop shortcut. Once the Magicfeatures traybar icon turns a burnt yellow color, you can test 7 digit local area calling by dialing 1234567 using your phone keypad. Verify that you see 1234567 appear on the magicJack dialer display on your computer screen. A few seconds later you should see 1234567 replaced with XXX1234567 where XXX is the area code from your magicJack phone number.
back to top
Automated Update Will Not Install
Restart your computer and then go to http://download.pcphonesoft.com/#mfp to download and install the update manually.
back to top
TROUBLESHOOTING - Skyjack Plugin
Caller ID Does Not Display On My Phone
For calls from other Skype users, the Skype user name should appear on your phone display between the 1st and 2nd ring. If you have a Skypein incoming phone number and are receiving a call from a person with a regular phone, the caller's phone number will be displayed.
The information sent to your phone to be displayed is sent as a fax/modem tone style transmission between the 1st and 2nd ring. If nothing appears on your phone display, there is something interfering with the quality of the magicJack USB dongle's audio path to your phone during the transmission.
Do all the following:
1. Right mouse on the magicJack dialer icon and select Volume/Headset Control. On the window that opens select Telephone and make sure the Speaker setting is set to the middlemost setting. This will help make sure the caller id is not so quiet that your phone cannot hear it and not so loud that it breaks up.
2. Open the Skype dialer and go to Tools/Options/Audio Settings.
a. Change the Ringing device to your computer speakers (i.e. make sure it is not USB Internet Phone by Tigerjet and not Ring On All Devices); otherwise, Skype will send its very loud inband audible ringing tone down the phone line that can interfere with the caller id transmission.
b. Make sure the Speaker setting is set to the middlemost setting. This will help make sure the caller id is not so quiet that your phone cannot hear it and not so loud that it breaks up.
Can't Place Calls
1. Calls to other Skype users are free. If you want to place calls to a regular phone, you must have calling credit deposited with Skype.
2. When placing calls to regular phones always remember to dial the country code plus the full phone number (i.e. 1-xxx-xxx-xxxx [US]; 44-xxxxxxxxxx [UK]; 33-xxxxxxxxxxxx [France]).
3. If you hear a busy signal when placing calls, look at the exact information returned in the Skype dialer for the call informing you why the call could not be completed.
Audio Comes Out Of Speakers Instead Of Phone
1. Open the Skype dialer and use the menu at the top and go to 'Tools/Options/Audio Settings'. Set the Microphone and Speaker to point to your MJ or MJ+ dongle. The audio device name should be 'USB Internet Phone by Tigerjet' or 'USB Audio Device'.
aaaaaaaaaaaaaaaaaaaaaaaaaaaaa